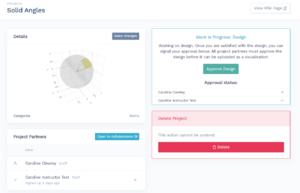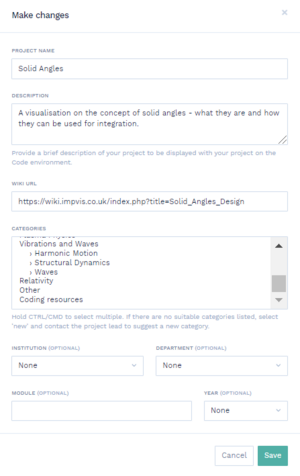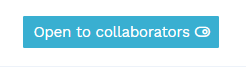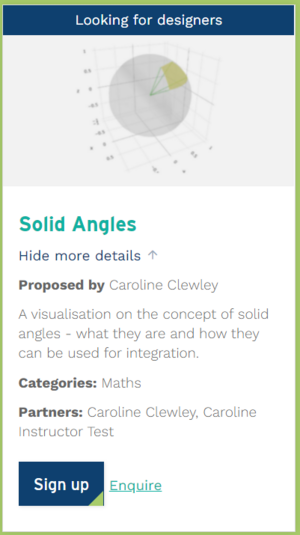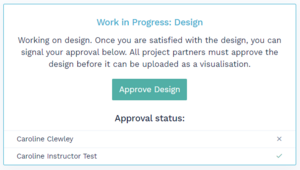Difference between revisions of "Managing your project on the ImpVis website"
| Line 6: | Line 6: | ||
== Amending your project details == | == Amending your project details == | ||
The 'Make Changes' button allows you to amend the title of your project, the description, its topic category and insert or alter the URL to the project's own Wiki page. You can also specify the institution, department, module and year group for which your visualisation is intended. | The 'Make Changes' button allows you to amend the title of your project, the description, its topic category and insert or alter the URL to the project's own Wiki page. You can also specify the institution, department, module and year group for which your visualisation is intended. This is shown in figure 2. | ||
== Advertising for project partners == | == Advertising for project partners == | ||
Revision as of 13:46, 22 September 2021
Once you have proposed or signed up to a project, you can manage your project via the 'My Projects' link in your 'MyVis' portal on the website.
When you click on your project, you will be presented with a project management environment as shown in the screenshot to the right. This allows you to amend your project details, open or close your project for new collaborators, view current project partners, change the progress status of your project, or delete your project altogether (this cannot be undone).
Amending your project details
The 'Make Changes' button allows you to amend the title of your project, the description, its topic category and insert or alter the URL to the project's own Wiki page. You can also specify the institution, department, module and year group for which your visualisation is intended. This is shown in figure 2.
Advertising for project partners
When you create a new project, by default it will be set to 'open to collaborators' (see figure 3). This means that your project will be listed on the 'Code' environment of the website under the 'Looking to get involved? The following projects are looking for collaborators' banner. An example is shown in figure 4 - note the 'Sign Up' button that any users logged on to the ImpVis site will see. If a student clicks the 'Sign Up' button, you will receive an email asking you if you accept the user. Once you have done so, they will become an equal project partner with all the same permissions to the project as the project proposer. Students may want to discuss the project with you first - if so they can click the 'enquire' link, which will present them with a form to fill out resulting in an email to you with their enquiry.
You can view your project partners in the project management environment as shown in figure 1. Once you have recruited enough partners, click the 'open to collaborators' toggle as shown in figures 1 and 3. You will notice the toggle now states 'closed to collaborators'. On the 'Code' environment of the website, the project is moved automatically from the 'Looking to get involved? The following projects are looking for collaborators' to the 'Our work in progress - The following visualisations are currently in the design or development stage.' section below. Students can no longer sign up to the project, although they can still click the 'enquire' link.
At any time during your project, you can switch the 'closed to collaborators' toggle back to 'open to collaborators' and vice versa to open or close advertisement for new project partners.
Changing the progress status of your project
When you first create a project, by default its progress status is set to the design phase (see figure 1 top right: 'Work in progress - design').
Once you have finalised your design and documented this on the visualisation's Wiki page, you can click the button 'Approve design' (see figure 5). Under the button you can see the approval status of all partners: those that have approved the design will have a tick mark next to their name. Once all partners have approved the design, the project's progress status will change to 'Work in progress - development'.
On the 'Code' environment on the ImpVis website, projects in the design phase looking for collaborators will have a banner stating 'Looking for designers' (see figure 4). For those that are in the development phase this banner will state 'Looking for developers'.
Similarly, for projects that are not looking for collaborators the banner will state either 'Work in progress: design' or 'Work in progress: development'.
Once all the functionality of the original visualisation design has been coded up, it can be uploaded to the website. This means the project will be closed. It is now treated as a visualisation and is ready for review - once formally approved it will appear on the 'Teach' environment of the website.
Read all about uploading visualisations and the review process.